CAD直接调用图块使用的方法
一、如图所示的选项板,我们就可以在其他文件中直接调用哪些图块,可以保证我们绘图的速度,下面具体演示自定义方法。
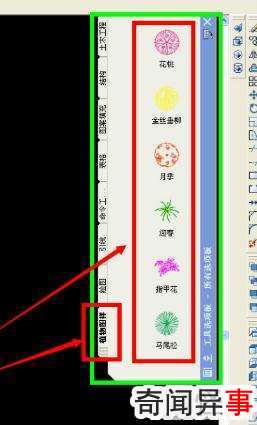
二、打开你要创建图块的cad文件(此处的是常用植物素材库),然后Ctrl+3调出工具选项板。
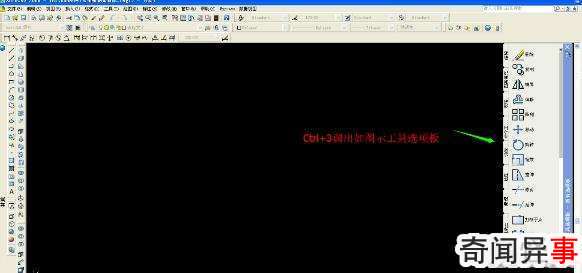
三、在工具选项板上右击,新建一个空白选项板
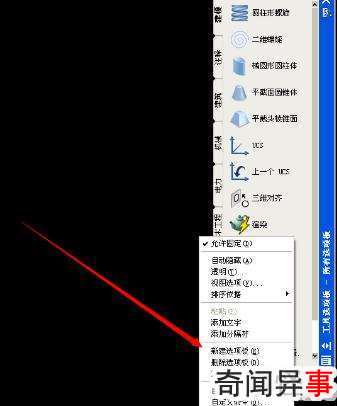
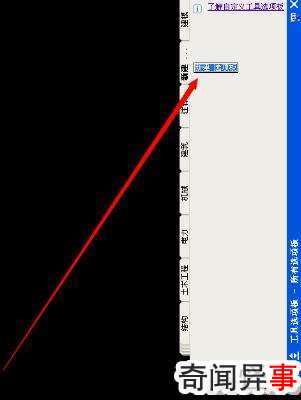
自己重命名一下【此处我的是“植物素材图例”】
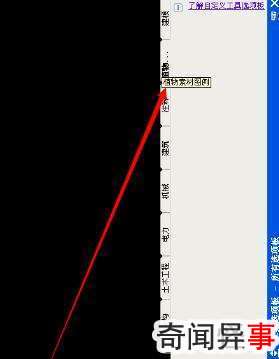
四、在此文件中,我们看到一个自己工作中的素材库,我们根据需要自行添加。

五、自行选择素材库中的一个对象,Ctrl+1,我们可以看到它的特性是个“块”。
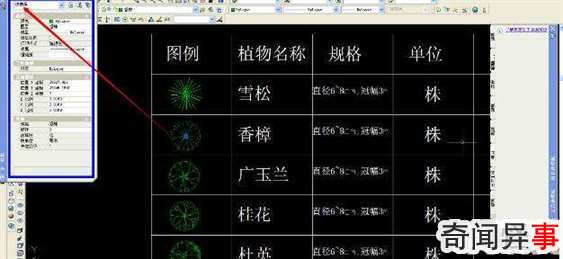
六、保证对象处于选中状态,在空白处右击,选择“复制”。
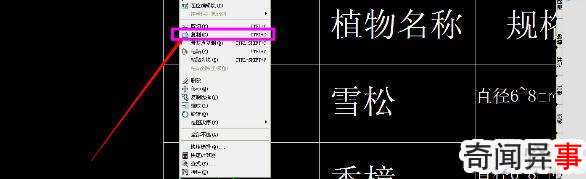
七、把鼠标移到新建的工具选项板上右击,选择“粘贴”,等待一会,就看到所选对象粘贴到此处了。

八、所选对象已添加到工具选项板上。
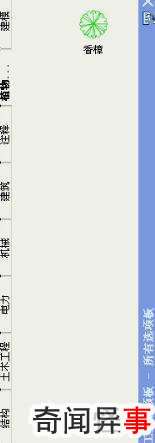
九、按照需要再自行添加,一个工作中“很全的小图库”就添加出来了
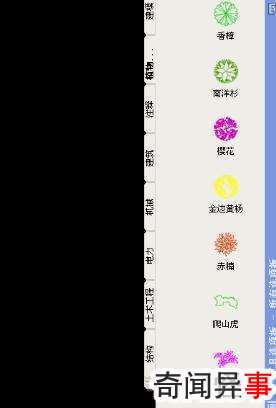
十、下面,我们新建一个文件,依旧Ctrl+3把工具选项板调出来,可以看到之前添加的“植物小图库”还在。
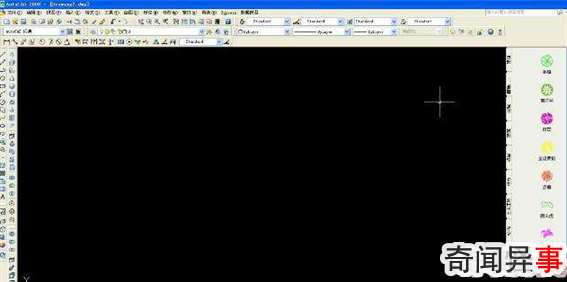
十一、鼠标点击一个对象,看到cad工作界面出现一个提示,我们调整要插入的位置,点击鼠标确定。
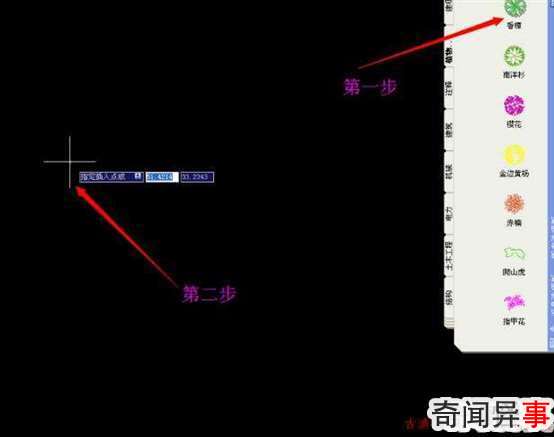
十二、直接调用出来了。
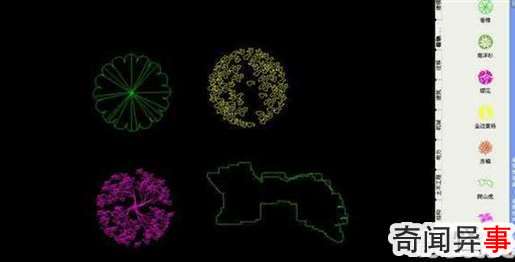
看了“CAD怎样直接调用图块使用”的人还看了:
1.在CAD中如何调用块
2.CAD中如何保存块和调用块
3.怎么在CAD里面编辑图形的块
4.cad里面如何将块调出使用
5.cad创建的块如何调出使用
思考:
思考1:cad图库怎么用
提示:用命令"DC"或"Ctrl+2"打开设计中心调用就可以了
思考2:CAD中组和图块有什么区别,如何应用
提示:【编组】 编组提供以组为单位操作多个对象的简单方法。默认情况下,选择编组中任意一个对象即选中了该编组中的所有对象,并可以像处理单个对象那样移动、复制、旋转和修改编组。处理完编组后,即可轻松解组对象。命令为 GROUP 和 UNGROUP。 编组...
思考3:CAD中,如何保存一个块,在另一个图中使用
提示:无所谓块,任何一个CAD图都可以作为块插入到另一个图中,工具——插入图块——选中你要作为块的CAD图
思考4:CAD图中怎样以图块方式保存
提示:什么图块,如果是样式很多的话,可以在一个CAD文档中建块,然后将这个文件保存,想使用块时,可以配合设计中心使用,非常方便,在设计中心打开文档,可以将所有图块分开,由自己选择需要的图块,双击就可以插入。
思考5:cad图块计算数量怎么用
提示:操作步骤: 1、打开CAD制图软件。 2、在命令行输入“pr”回车。 3、在出现的对话框中找到“快速选择”按钮,点击又出现对话框。 4、在新对话框中输入块条件,然后单击确定。 5、就会自动统计出图块的计算数量了。


