ppt制作导航栏的方法
舞台上右键——设置背景格式——填充——纯色填充——黑色。
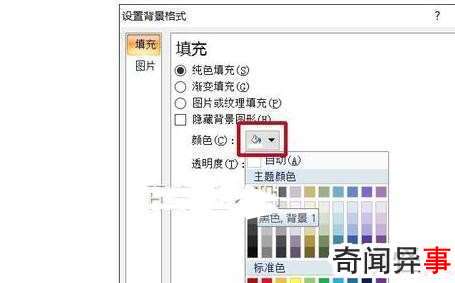
ppt制作导航栏的步骤图1
2插入——形状——矩形,在舞台上拉出一个合适的矩形。绘图工具——形状填充——无填充色。形状轮廓——其他颜色轮廓,色码如图,透明度48%。粗细——其他线条——线型——复合类型——由细到粗,宽度6磅。
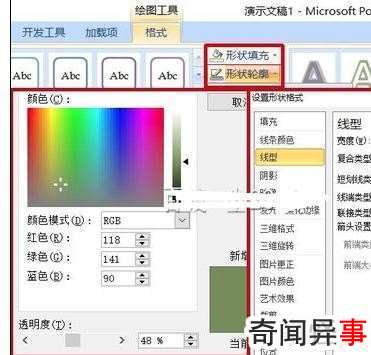
ppt制作导航栏的步骤图2
3插入——图片,将背景图片导入,放置在顶部,右键——置于底层。
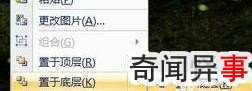
ppt制作导航栏的步骤图3
4边框左上方输入文字,开始——字体中设置好字体、字号、颜色(这些都依个人的设计而定)。
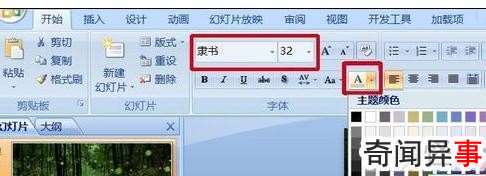 、、
、、ppt制作导航栏的步骤图4
5边框右侧输入导航目录,分别选择好字体、字号、颜色。图2为三个目录完成后的效果。
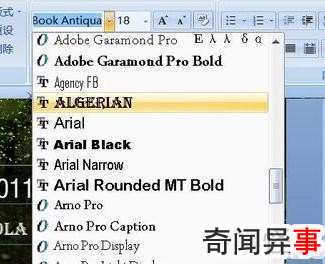
ppt制作导航栏的步骤图5

ppt制作导航栏的步骤图6
6插入三张小图,在绘图——格式——大小中,将宽度与高度更改为相同大小。对齐工具栏中将其顶端对齐并横向分布(按最左与最右的图片构成的间距平均分配图片)。
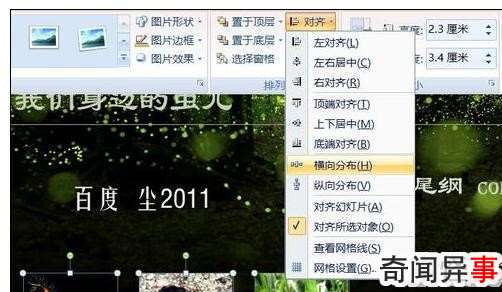
ppt制作导航栏的步骤图7
7矩形工具如图拉出一个长方形,颜色依个人图片设定,右键将其置于底层。
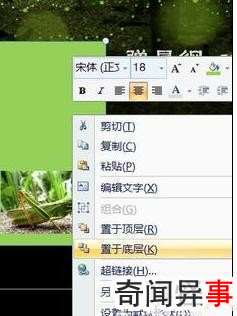
ppt制作导航栏的步骤图8
8绘图工具——格式——形状效果——棱台,为矩形选择“十字形”棱台。三张小图选择“松散嵌入”棱台。
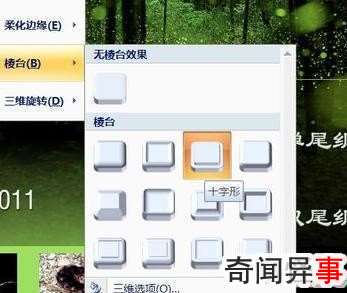
ppt制作导航栏的步骤图9
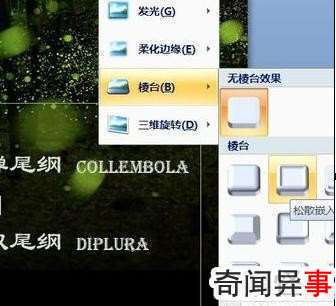
ppt制作导航栏的步骤图10
9矩形上方输入标题,艺术字样式中选择一种效果,绘图工具——格式——文本效果中,为其选择一种映像。

ppt制作导航栏的步骤图11
看了ppt怎样制作导航栏的人还看:
1.在ppt中怎样添加图片边框
2.如何制作高大上的立体导航栏效果
3.ppt怎样设计导航栏
4.ppt如何制作导航菜单
5.ppt如何制作下拉菜单效果
6.在WPS演示中如何制作下拉式列表导航
7.ppt怎样制作下拉菜单
思考:
思考1:PPT导航怎么做
提示:在你要设置超链接的幻灯片中插入——自选图形——按钮,拖画出按钮后会自动弹出对话框,点“超链接”,在下拉菜


